
So here is my list of things I want to keep track of when creating GSlides templates. In fact, I actually ended up answering some of the questions I saw there! For that, I’m sent to the GDocs help, where they don’t really separate Docs from Slides from Sheets, and where there aren’t many answers anyway – at least on the subjects I searched. It’s also unfortunate that I can’t seem to find any help! There are many fantastic resources for Google Slides functionality (shoutout to BrightCarbon and SlideRabbit), but there’s not very much information about template-specific features. So yeah, I’m comparing GSlides (online) to PowerPoint (desktop) for template creation. I kind of feel bad comparing GSlides to PowerPoint for template creation, because, to be completely up-front, PowerPoint Online doesn’t even let you open slide master view, much less create a template. And let me tell you, creating a template (not just a presentation) in GSlides can be frustrating and fiddly and inflexible and often makes me feel like I’m working in PowerPoint 2003.
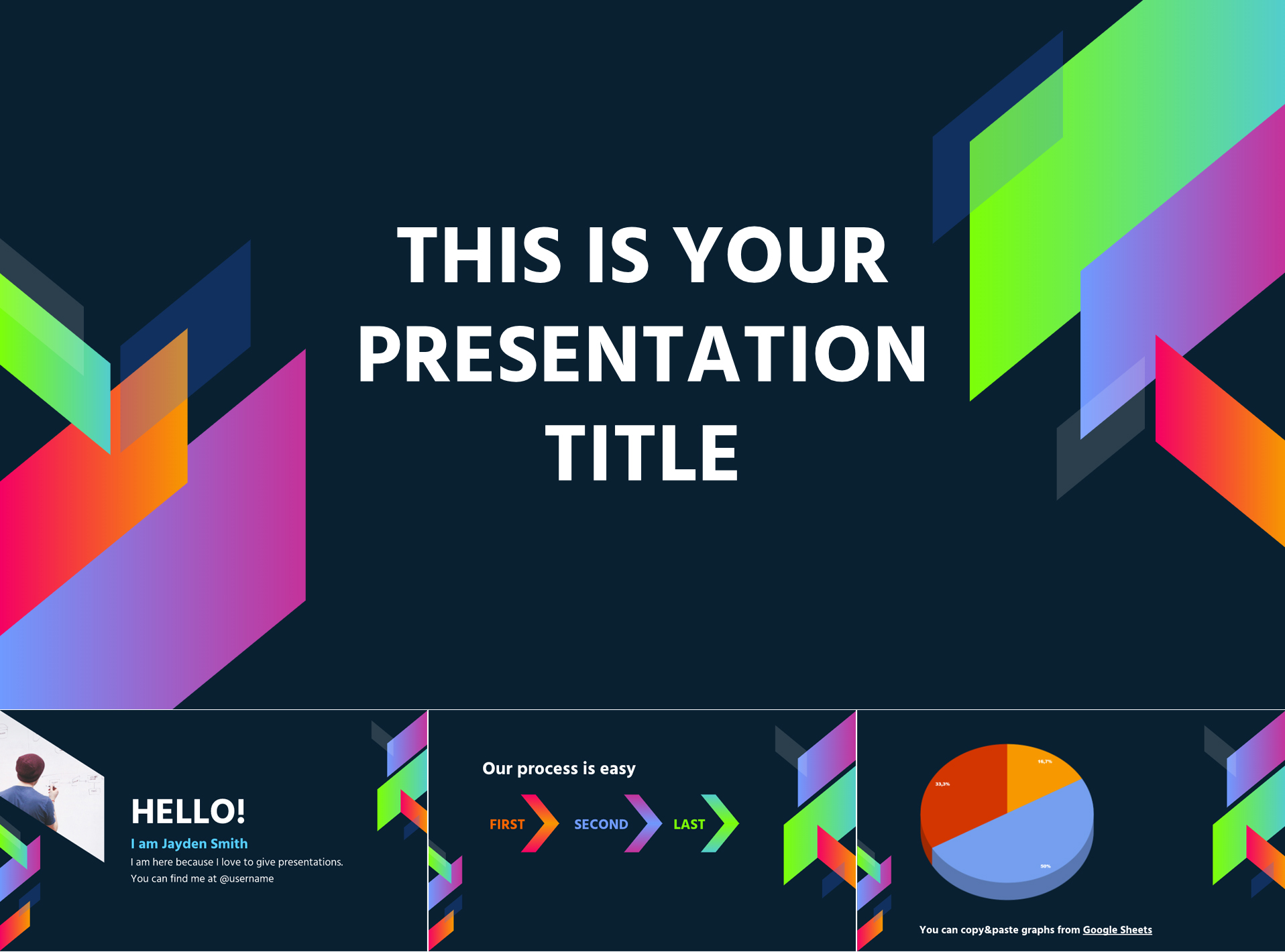
I understand the appeal of easy collaboration with Google Slides (really, I do!), but I’m still not a fan of working in GSlides. I think that a lot of this information isn’t readily available, so this is an attempt to publish template-specific information about Google Slides in one place. There are differences between PowerPoint and Google Slides that affect certain graphics and features. This is an excellent option for editing shapes to fit a set presentation theme.I’ve been building Google Slides templates for clients for quite a few years, but I seem to be getting more requests for them lately. This process will give your shape a semi-transparent color instead of giving your image a fully transparent look. Navigate to the bottom, where the transparency bar is located.Use the color slider halfway down and choose your desired color.About halfway down, click “Custom.” A new window will appear that has additional color customizations.Click on the pouring paint bucket icon in the toolbar.Find the shape you want to edit and click on it.
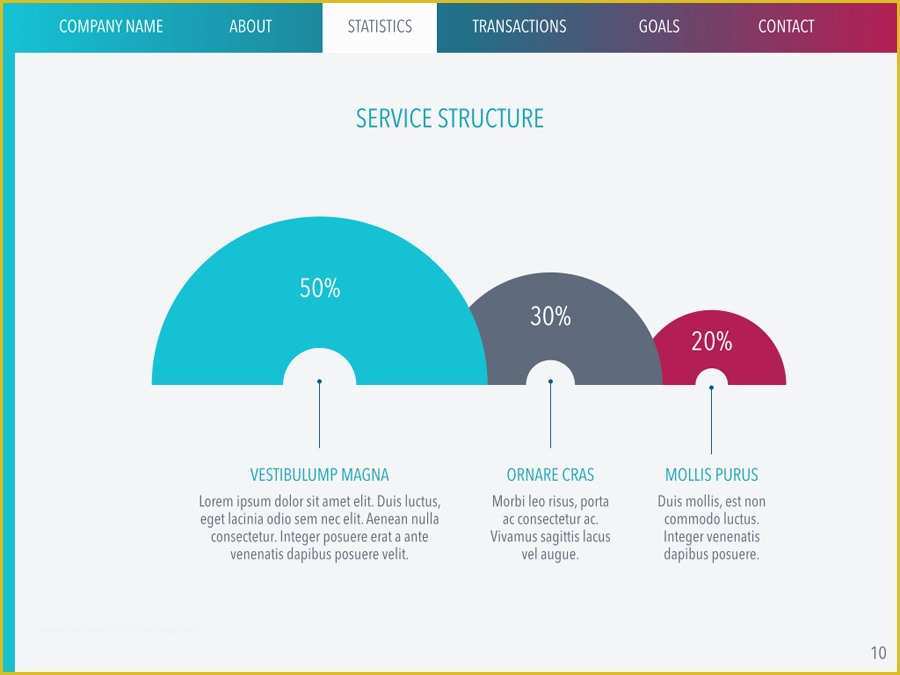
In addition to simply making a shape transparent or semi-transparent, Google Slides also allows you to make a shape transparent along a color gradient. Turn a Shape Semi-Transparent With a Color Gradient Your shape will now look semi-transparent, and the slider in the settings will allow you to change it as much as you need for your design.


 0 kommentar(er)
0 kommentar(er)
